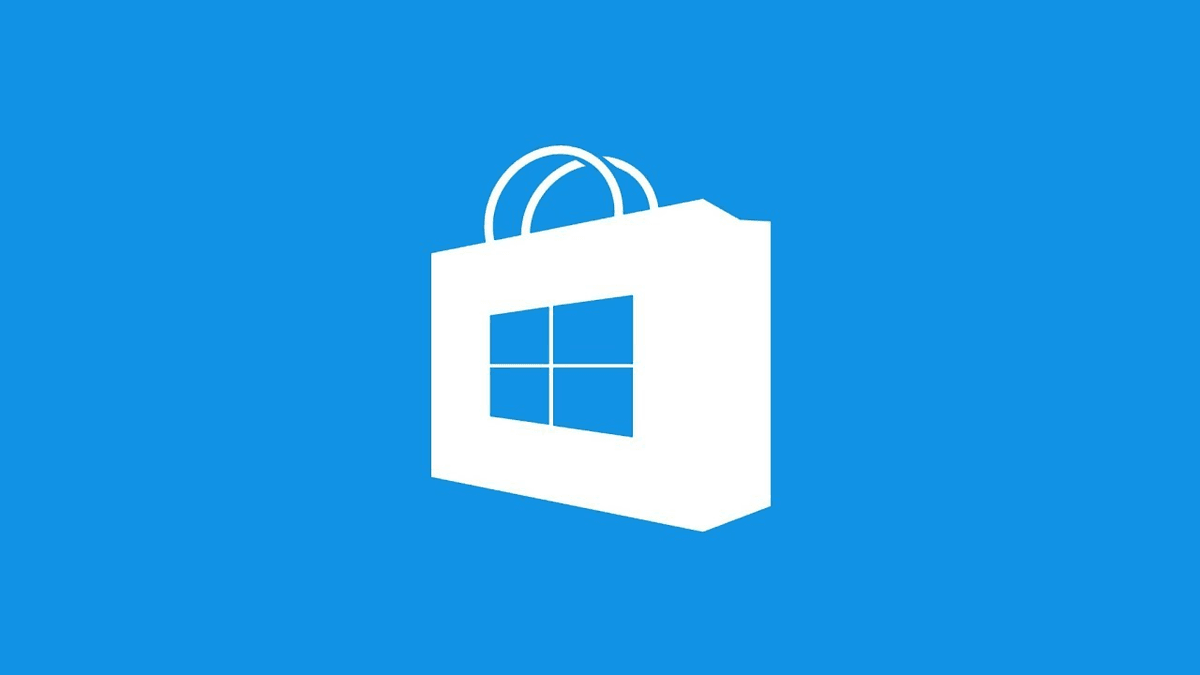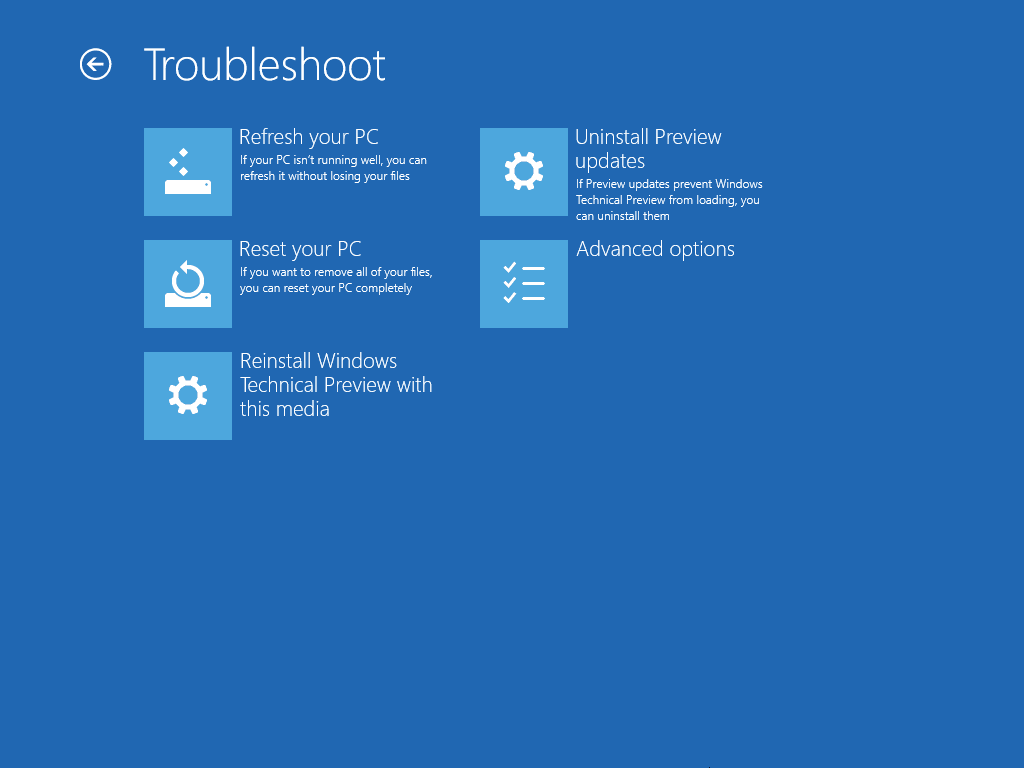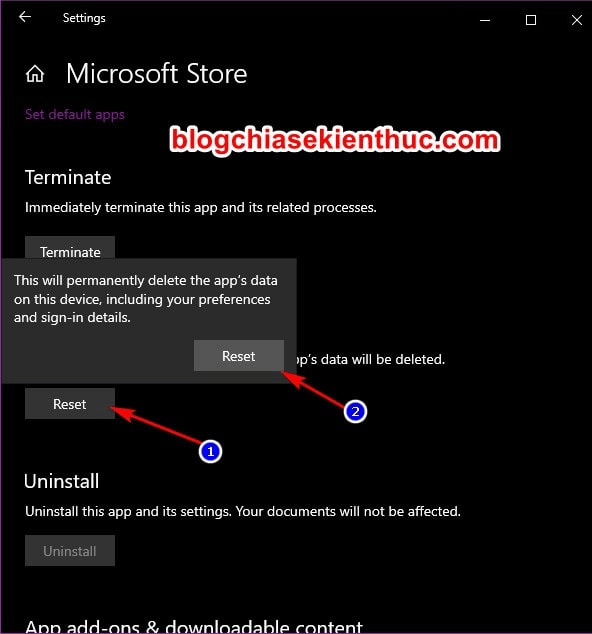Now execute the following command: Add-AppxPackage -register “C:\Program Files\WindowsApps\” –DisableDevelopmentMode Once you are there, copy the PackageFullName entry using ctrl+c. If you want to reinstall any other app, look for it and copy it PackageFullName.Ĥ. Scroll until you find the Microsoft Office section. For that copy and paste the following command on PowerShell prompt and press the Enter key Get-Appxpackage –Allusersģ. Now you have to get the package name of the Microsoft Store. In Windows search type PowerShell, right-click on the app icon and then click on Run as Administrator.Ģ. Using this, you can uninstall not only the Microsoft Store but also the other default apps that cannot be reinstalled by the usual way.ġ. Reinstall Microsoft Store Using PowerShell Restart your system and check if Microsoft store is reinstalled correctly or not.In this window, scroll down and look for the Reset button. Click the Reset button to reinstall the Microsoft Store.Click on it and then click Advanced options. Search for the Microsoft Store in the list of Applications.
However, this would work only for Windand above versions. This one is a very simple and straightforward method.